깃허브 블로그에 댓글창 만들기 with utterances
utterances 쓸까, disqus쓸까 고민이라면 utterances 쓰세요
깃허브 블로그에 댓글 창 만드는 법을 포스팅 하려고 한다.
사실 유튜브 보다가 disqus로 먼저 댓글창을 만들었지만,,, 다른 글들을 찾아보다 disqus는 광고가 심하고 무겁다는 등의 평으로 github 랑 연동되는 utterances 라는 플랫폼으로 많이 갈아타고 있는것을 알았다.
그렇다면 나도 해야지!! github로 만든 블로그에 github로 알림오는 댓글,, 너무 깐지나쟈나..!?🤩
😎그렇다면 바로 시작해보자!
1. utterances 설치하기
utterances 페이지에 들어가서 install 버튼을 눌러준다.
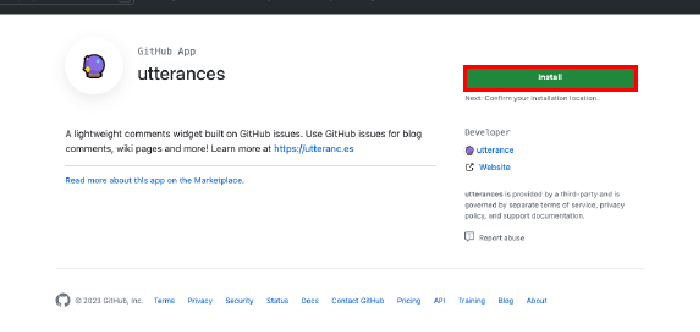
2. repositories 선택하기
install 을 누르면 어디 저장소에 설치할 것이냐고 묻는다. 나는 깃허브 블로그에만 적용할 것이니 only select repositories 에서 해당 레파지토리를 선택했다. 그리고 바로 install 버튼 클릭!
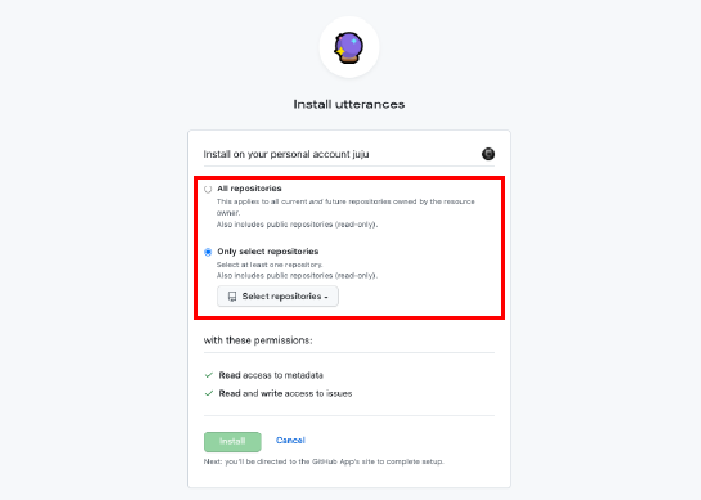
3. configuration 설정하기
그다음으로는 댓글이 깃허브 이슈에 올라온다는 글과 어떻게 작동하는지 알려주는데 조금 읽어보다가 configuration 가서 마저 진행한다.
3-1. repo
repo란에는 깃허브 username과 연동하는 repository의 이름을 적어주면 된다.
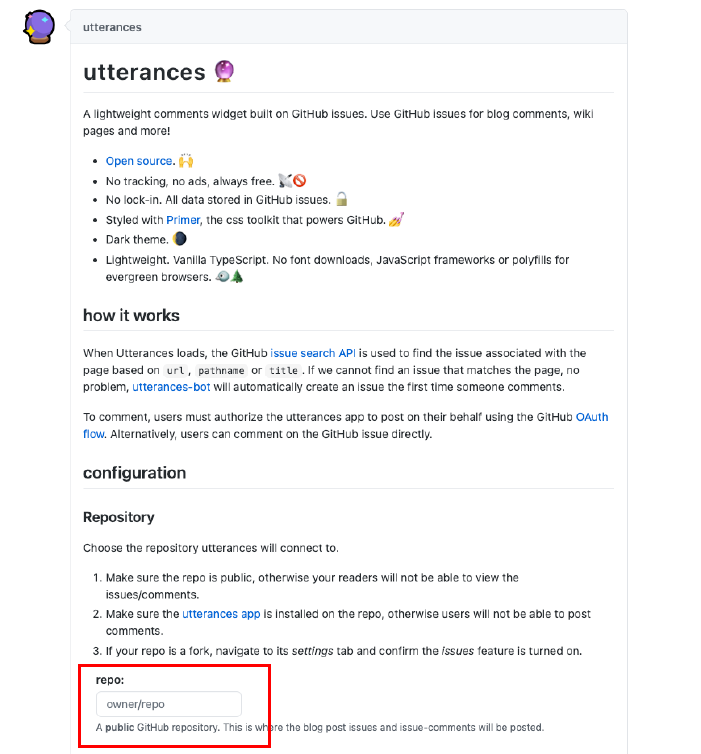
3-2. Issue Mapping
댓글이 달리면 이슈에 어떻게 보여줄건지 선택한다.
나는 pathname으로 내가 작성한 폴더 명으로 지정했다. 제목에 날짜가 있어서 보기 편할 것 같았다.
3-3. Issue Label
이건 옵션사항이라 따로 선택하지 않았다.
3-4. Theme
역시 기본으로 설정했다. 기본이 짱이다.
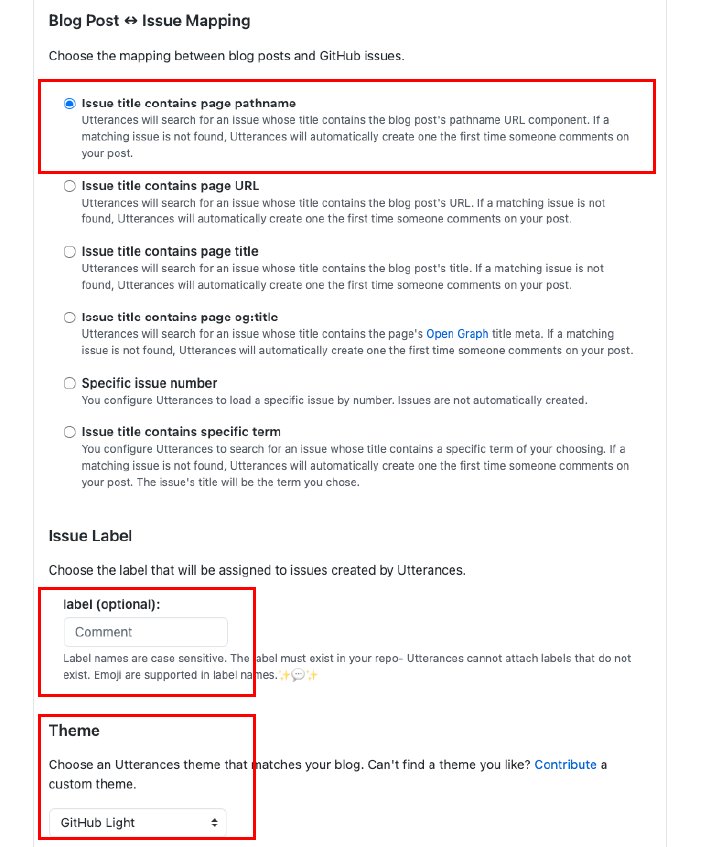
4. script 설정하기
위의 설정을 마쳤으면 스크립트가 짠!하고 나온다. 이걸 복사해서 파일에 설정해주면 된다. 나같은 경우엔 /_layouts/post.html에 복붙해줬다
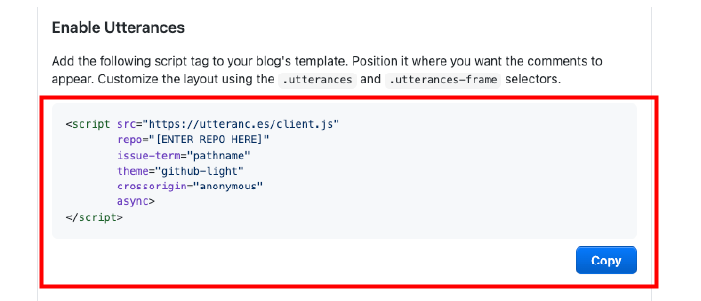
5. 결과
5-1. 1차 결과
자 이제 저장하고 깃허브에 푸시하면!!!!!! 짜자잔!😆
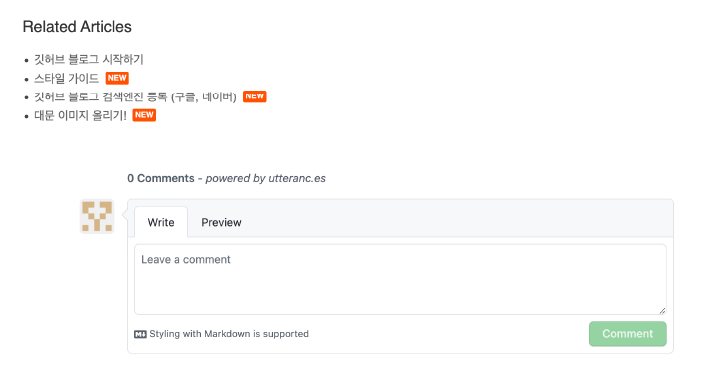
….어라? 근데 뭐가 좀 이상하다. 비율이 아주 맘에 안든다..이런거 용납 못한다.
5-2. 레이아웃 수정(옵션)
찾아보니 css로 설정할 수 있었다.
.utterances {
max-width: 100% !important;
}
요거를 적용해주면 되는데 나같은 경우엔 /_sass/yat.scss 에 추가했다. 사용자마다 사용하는 테마가 달라 다른 위치에 저장될 수 도 있다.
이제 다시 푸시해보면!!!!!
따흥😆>
5-3. 최종결과
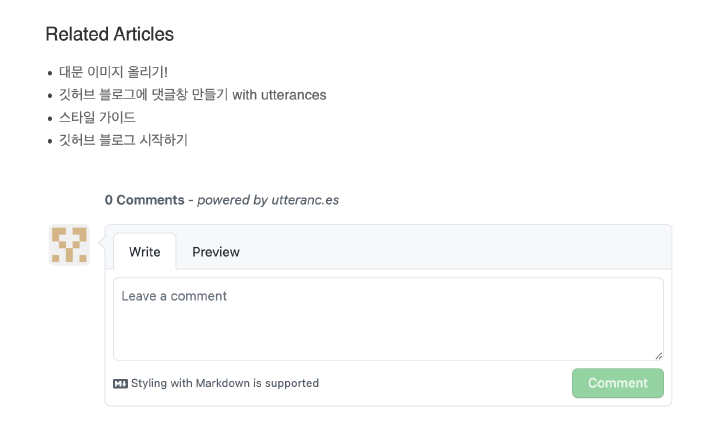
뭐가 변한거야? 싶기도 하겠지만 진짜진짜 변했다. 너비가 아주 마음을 편하게 해준다.ㅎ 사이다다.
6. 테스트해보기
댓글을 적어보면 깃허브 레파지토리의 이슈에서 확인할 수 있다.
아까 설정했던 파일경로로 아주 잘 들어왔다. 뿌듯🥹
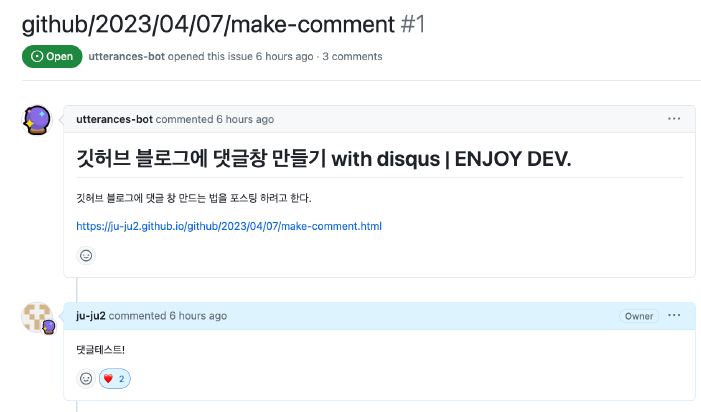
이제 글만 잘 적으면 된다. 열심히 기록 잘하자🔥